Configure JRE with JNLP on Windows OS
Oracle Forms applications require Java to be installed on your Windows PC to run.
In particular, we use the JNLP (Java Network Launch Protocol) method to run Oracle Forms applications.
If you already have Java Runtime Environment (JRE) or Java Development Kit (JDK) version 1.8.0.162 or above installed on your PC, just check your TLS configuration as indicated in the Check TLS Protocols section below. Otherwise, you will need to install the JRE or JDK following the instructions detailed in the Installation section below.
Note: Oracle Forms are not compatible with Java 9 and 10
Browsers
Any browser can be used to start a Forms application in JNLP mode.
Internet Explorer 11, Edge, Firefox and Chrome will all work.Depending on your PC set up, however, some browsers may behave better than others.For example, when invoking the JNLP link, IE will open it and run the Forms app with the Java executable.Firefox and Edge may ask if you want to open or run the JNLP file (choose Open, and the Java executable should start).Chrome will instead download the JNLP file. You will need to double-click on it to run the Java executable.
Requirements
Recommended Operating Systems, minimum requirements and resources needed to run a Forms application using JNLP can be found here.
Note: Installing Java Runtime Environment (JRE) or Java Development Kit (JDK) require administrative privileges on your computer. Please contact your local IT support group to assist you if your account does not have administrative privileges on your computer.
Installation
If no JRE nor JDK is installed on your PC, we suggest you download and install JRE, since it has the minimum space and memory requirements. Our JRE version is the officially supported version for our applications. If your IT team or software dependencies require a different JRE version, we recommend JRE version 1.8.0.162 or higher. The use of versions older than 1.8.0.162 is highly discouraged.
If you have administrative privileges, download our current JRE version. Double-clicking the downlaoded file will start the installation.
You will be prompted for a number of actions during the installation, accept the default actions in the majority of cases. JRE is an Oracle product and the questions asked may vary depending on the release.
Check TLS protocols
Go in Windows Control Panel, click on the Java icon ![]() , which will bring up the Java Control panel:
, which will bring up the Java Control panel:
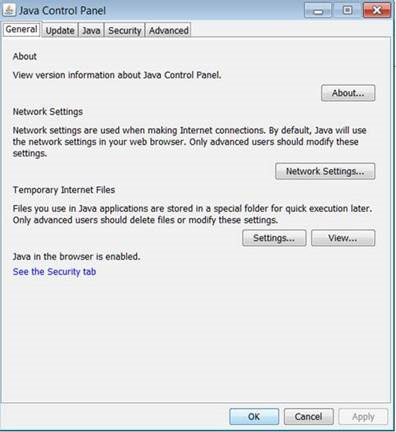
There click on the Advanced tab, which will open and scroll all the way down, until you see the Advanced Security Settings:
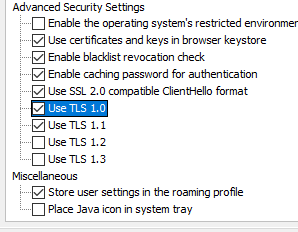
If TLS 1.2 is unchecked, check it and, for higher security, uncheck all other TLS protocols:
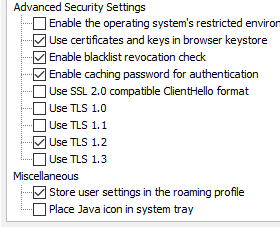
Once done, click OK to close the Java Control Panel.
No further action should be required.
Testing
Test the installation execting the application link you have been provided in a browser of your choice.The application link will be in the form
https://<server>.<domain>/crcu_html/<project>/<project>.jnlp
This should either activate the Java executable and run the Forms app or download the JNLP file, in which case you will need to open it to run the Java executable.
Once the Forms applet has been fully loaded, the Forms login screen will appear.
Note: If you need to run our Java-based applications on your computer using our previous JRE method, please apply all steps detailed in the Configuration section of the JRE configuration document.
Troubleshooting
Please see our troubleshooting document to resolve some of the most common issues you may encounter.